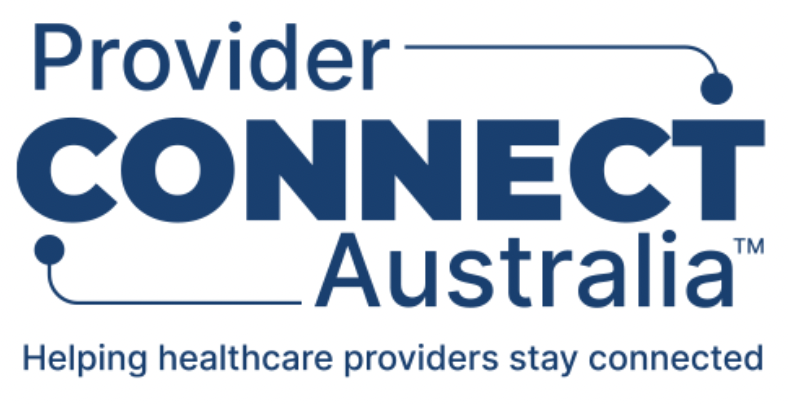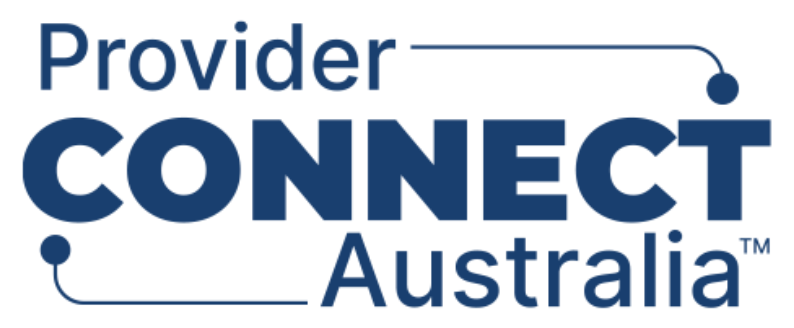Add or update your healthcare locations
Healthcare locations may be added against a participating organisation, subsidiary organisation or HI organisation. It is preferred that you link your locations to your HI Organisations (if available) so that your business partners can easily match your HPI-O numbers with your healthcare services.
Locations are the places where your organisation provides its healthcare services. Locations can be a physical address, or they can be mobile or virtual. You should name your locations with what it is known as, e.g. Smith Street Medical Practice.
Summary of steps:
- Log in to the PCA™ Portal.
- Click on the Setup button in the Setup a site tile, alternatively click on the Sites dropdown and select Setup a site.
- If you have multiple organisations, select the parent business where you want the location to be set up.
- If you have never added a location to your organisation, a helper wizard will automatically display. After you have added a location, you can manually initiate the helper wizard by clicking on the Setup helper button located on the organisation view screen.
- In the helper wizard, select the Add location option.
- Locations can be added to a participating organisation, a subsidiary or HI Organisation. It is recommended to set up locations for HI Organisations.
- On the Add a Location screen, in the What is the advertised name for this location – i.e the name of the practice or clinic? section, enter the location name where the healthcare service is being provided.
- The 'Is this location active' checkbox is automatically ticked. De-select the checkbox if this location is not currently active.
- In the Location Type section, select whether the location is a Physical location, Mobile unit or Virtual. If you select Mobile unit, an additional drop-down box will appear for you to search for mobile unit types.
- In the About location features section, click in the search bar and add the location facilities that are available at this location (e.g. toilet).
- In the Contact details section, enter the contact details for the location or copy contact information from the organisation details. Select the appropriate checkboxes if email and phone are not to be provided.
- In the Street Address section, enter the street address of the location. Note: The “Street Address” section will not appear for Mobile unit or Virtual location types.
- In the Postal Address section, select either: same as main address, no postal address or specify a different postal address.
- Once complete, click on the Add Location button.
- On the Locations tab for the organisation, the healthcare location will now be listed.
Updating healthcare location: Once you have completed adding your healthcare location, you can update healthcare location details by clicking on the Manage button in the Manage businesses tile or via the Businesses global menu then select Manage businesses. Click on the location then click the Edit details button. Perform necessary healthcare location updates and once complete, click on the Save button.
If you want to add another location, click on the Sites global menu then select Setup a site or click on the Setup button in Setup a site tile.
Continue to the next step: Add or update your healthcare services