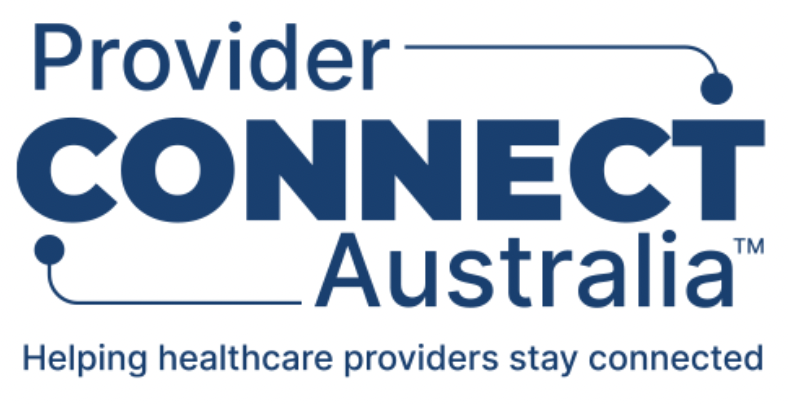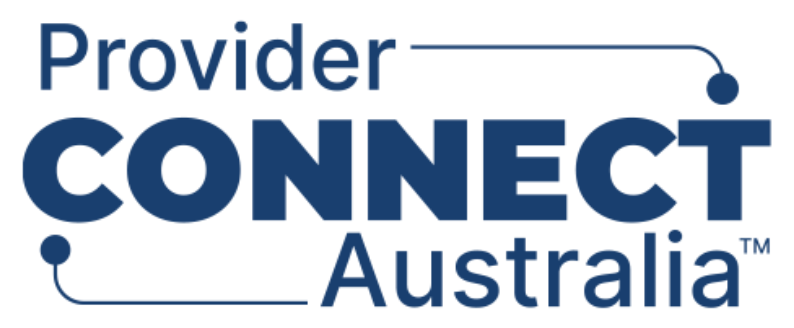Link or update practitioners to a healthcare service
Practitioners are linked to one or more of your healthcare services. Information is imported from AHPRA for Ahpra practitioners, or the Healthcare Identifiers Service (HI Service) for non-Ahpra practitioners. To link non-Ahpra practitioners, your organisation must have first made the Agency a contracted service provider in the HI Service.
Once you've linked a practitioner to a healthcare service, you can provide extra details about their role in providing that healthcare service, including their role type (for example, General practitioner, Podiatrist, Paediatrician) and the dates when they will be active in their role at this healthcare service.
Note: Practitioners should only be added if you wish to publish them to the NHSD or if your other business partners request them.

Summary of steps:
- Log in to the PCA™ Portal.
- Click on Setup button in the Setup a site tile,alternatively click on the Sites global menu and select Setup a site.
- If you have multiple organisations, select the parent business where you want the practitioner to be set up.
- If you have not added a practitioner to your organisation before, a helper wizard will automatically display. After you add a location, you can manually initiate the helper wizard by clicking on the Setup helper button located on the organisation view screen.
- In the helper wizard, select the Add practitioners option.
- Select a location.
- Select a healthcare service.
- Search for the AHPRA number or name of the practitioner you want to link or if a non- Ahpra practitioner, input their HPI-I number and then click on Find Practitioner (the Add Practitioner screen will appear).
- Details retrieved from AHPRA and the HI Service are not editable.
- In the Details at current healthcare service section: enter the Practitioner's Preferred Name at this healthcare service location and enter their Role Start Date and End Date (if required). (Note: To make this practitioner inactive, either enter a start date in the future or an end date in the past). Input the number of days per week the practitioner will provide services at the healthcare service.
- In the Practitioner Role section, select the Role Type to reflect the role this practitioner will be perform at this healthcare service (e.g. General practitioner).
- In the Languages Spoken section, add the languages this practitioner provides for the linked healthcare service.
- In the Identifiers section: Where displayed, tick/untick the box ‘This practitioner provides healthcare to healthcare recipients at this location and their HPI-I is required to communicate or manage Health Information as part of providing Healthcare to Healthcare Recipient.’ Where ticked, select the Retrieve HPI-I button.
- In the Medicare provider number section select one of the applicable checkboxes:
- Medicare services are not provided at this location
- Practitioner has not yet received Medicare provider number for this location
- If Medicare services are provided by this practitioner at this location, enter the Medicare Provider Number, then click on Validate Medicare provider number button.
- You will need to confirm that the practitioner has consented to the provision of their professional information to business partners. If they have, in the Consent section, select the “I consent the above-named person has been provided with a copy of the PCA Privacy policy” check box.
- Once complete, select the Add Practitioner button to save the new practitioner.
- If the linked healthcare service is publishing details to the National Health Services Directory (NHSD), the practitioner details will also be published to the NHSD by default.
Updating practitioner details: Once you have completed adding and linking a practitioner to a healthcare service, you can update practitioner details by clicking on the Manage button in the Manage businesses tile or via the Businesses tab then selecting Manage businesses. Click on the healthcare service then practitioners tab. Click on practitioner, then click on the Edit details button. Perform necessary practitioner detail updates and once complete, click on the Save button.

Continue to the next step: Add or manage key contacts